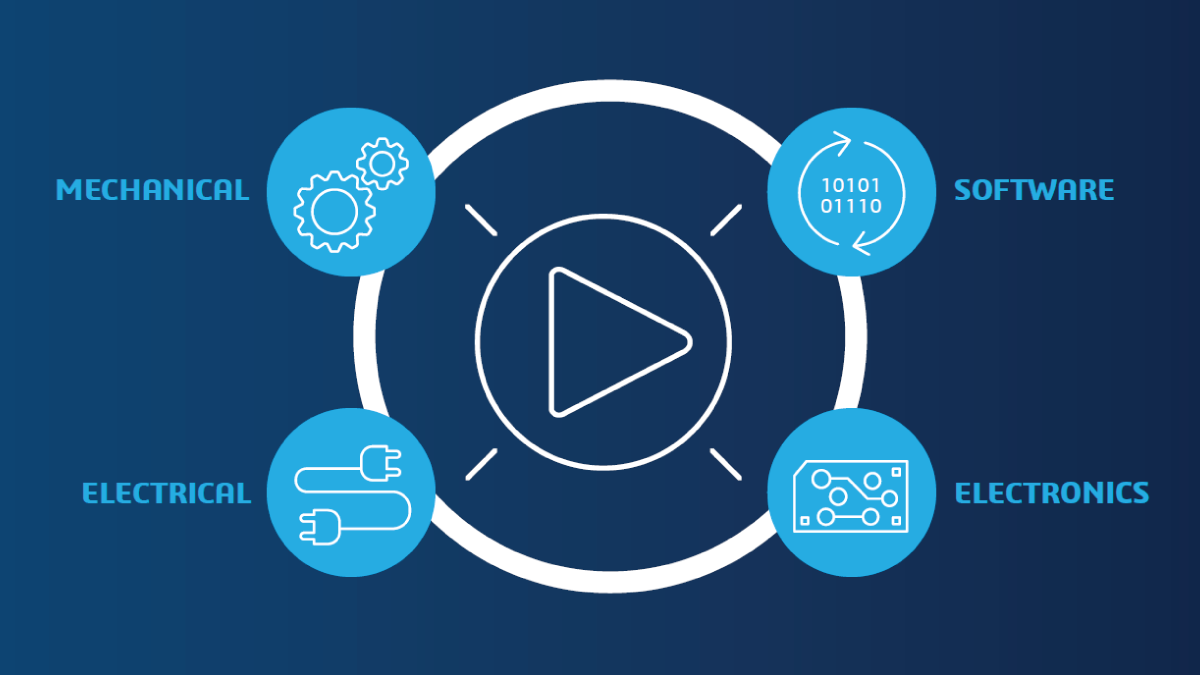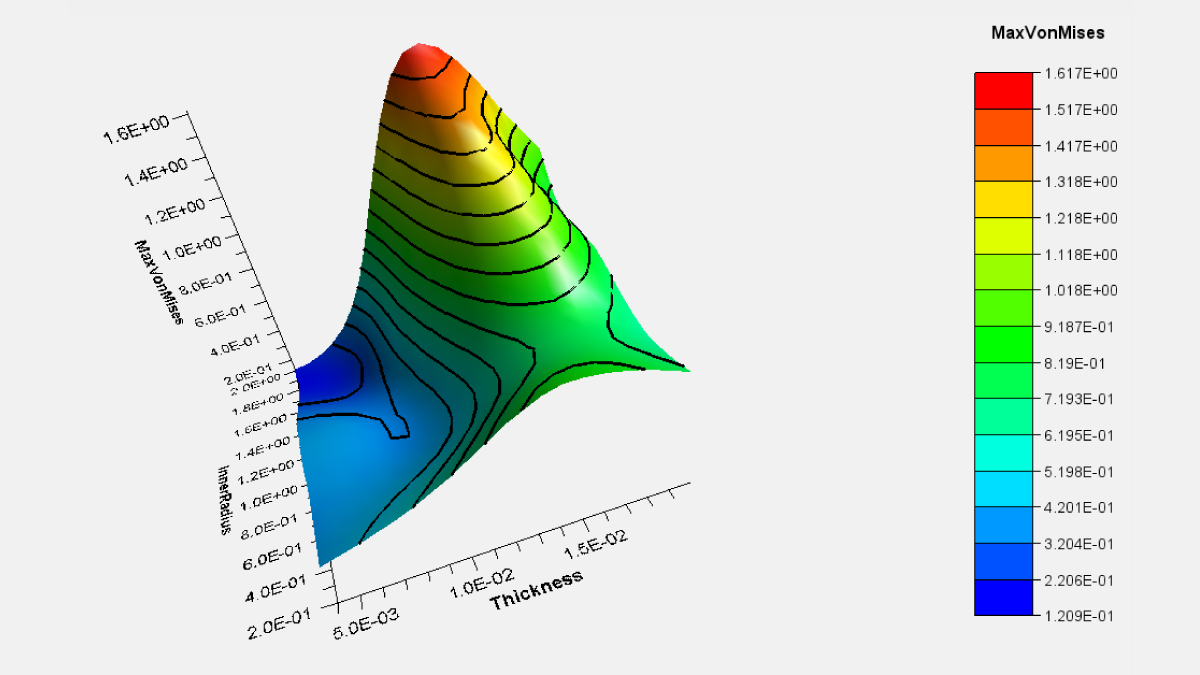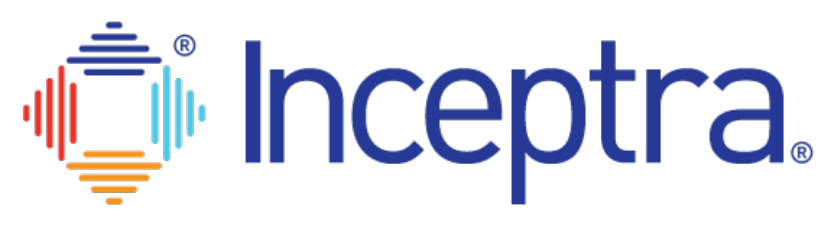One of the major product development benefits of the Dassault Systèmes 3DEXPERIENCE platform is that it digitally unites your entire organization from design and manufacturing to service and marketing in one interactive environment. It acts as the single source of truth for all the data needed to increase collaboration, improve execution, and accelerate product innovation.
Just as important as having on-demand access to the latest version of your product development data is being able to quickly locate the information relevant to you. In this blog, we will look at the 3DEXPERIENCE tools and techniques for finding and organizing your data.
Searching

In the 3DEXPERIENCE platform, the search tool is called 3DSearch. With 3DSearch you can:
- Perform a simple text search
- Control the display of the search results
- Refine the search scope to preferred object types
- Refine your query with filters using 6WTags
A 3DSearch is performed simply by entering a search string. Unlike traditional searches, we are not constrained to searching against a specific attribute such as part number, description or even the object type. 3DEXPERIENCE will return relevant matches for the search term from all the attributes on all the objects in the platform.
For example, when searching for “Vise Assembly”, 3DEXPERIENCE will return the assembly titled “Vise Assembly” but also return a document containing the instructions for mounting the assembly on a machine table. Even if the query does not contain any wildcard character (*), the search mechanism uses implicit wildcarding automatically.
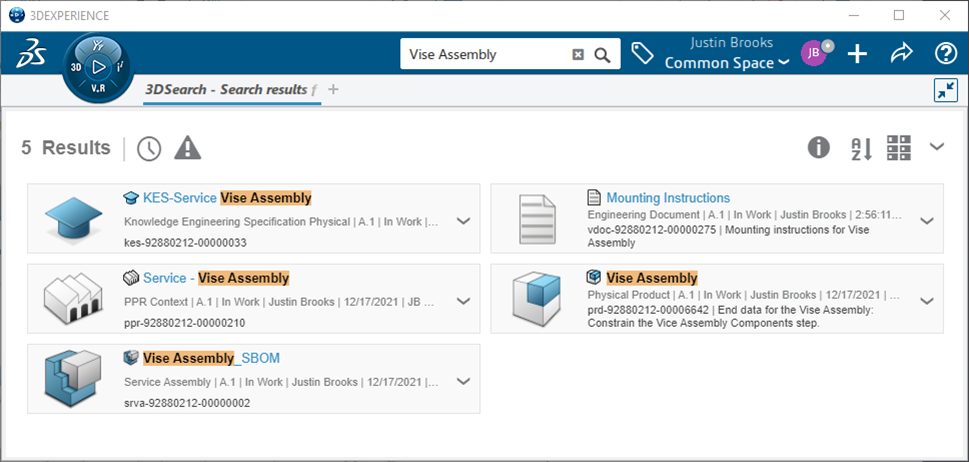
By default, the results will be displayed in a Tile View. You can change this display by clicking on the icon at the top right of the result window (1). The Datagrid View is a great way to concisely display the relevant attributes of the objects. Sorting the results in this view can be done by simply clicking on the column heading or using the Sort command (2).
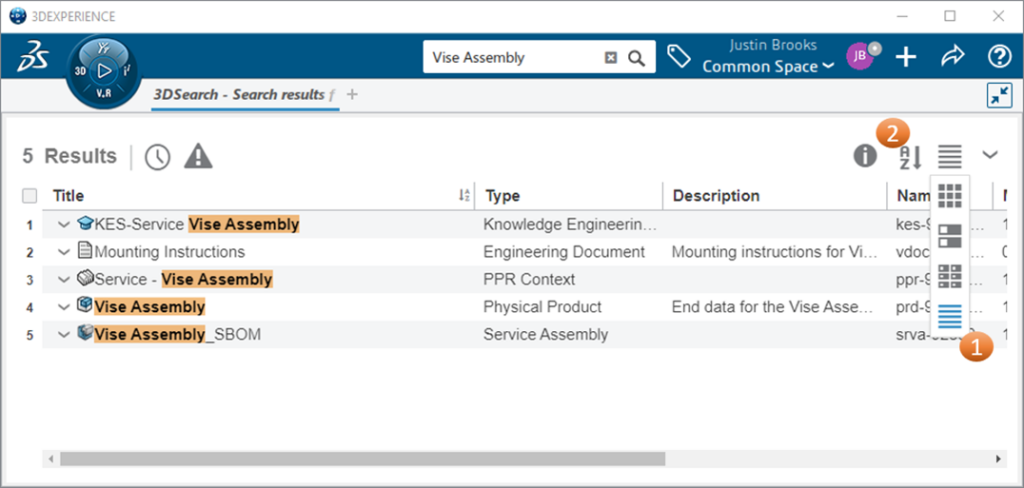
You can also preview a model and its attributes by clicking on the Title hyperlink from the search result. This will bring you to the details panel which shows a lightweight 3D version of the assembly along with the Properties, Comments, and Relations of the selected object.

There are additional techniques we can use to refine the results even further directly from the search string. Often, we would like to perform a search for a specific type of object such as a Physical Product. We can use the prefix “product:” to perform the same search and return only the Physical Product assemblies.

The 3DEXPERIENCE platform manages many types of objects and each one has its own prefix. You can view the available prefixes for each object type by selecting the search field and launching the Help on Type Shortcuts command. This will display a list of all object types and shortcut prefixes. Simply enter the name of the object type to filter the list.

6WTags
3DSearch comes with six types of filters to improve data search effectiveness. There are multiple attribute-based searches such as date modified, revision, name, title, and so on. The ability to refine the search results with these filters reduces the time and effort needed to find your relevant content.
3DEXPERIENCE’s tag-based filters, called 6WTags, are structured into six categories: Who, When, What, Where, Why, and hoW. The 6WTags display next to the search results list when you launch a query from the search box. Clicking on a tag will filter down the current results to the objects that match the selected tag.

Clicking on the tag again will remove the tag and update the search results. Multiple tags can be selected to refine the search results even further.
Let’s look at an example of using multiple tags to quickly filter a search containing many results. I would like to search and select a milling machine tool to use in an NC program I am developing. After entering “Machine” in the search bar, I am presented with 1965 results which include parts, products, and representations in addition to the NC machines in the platform.
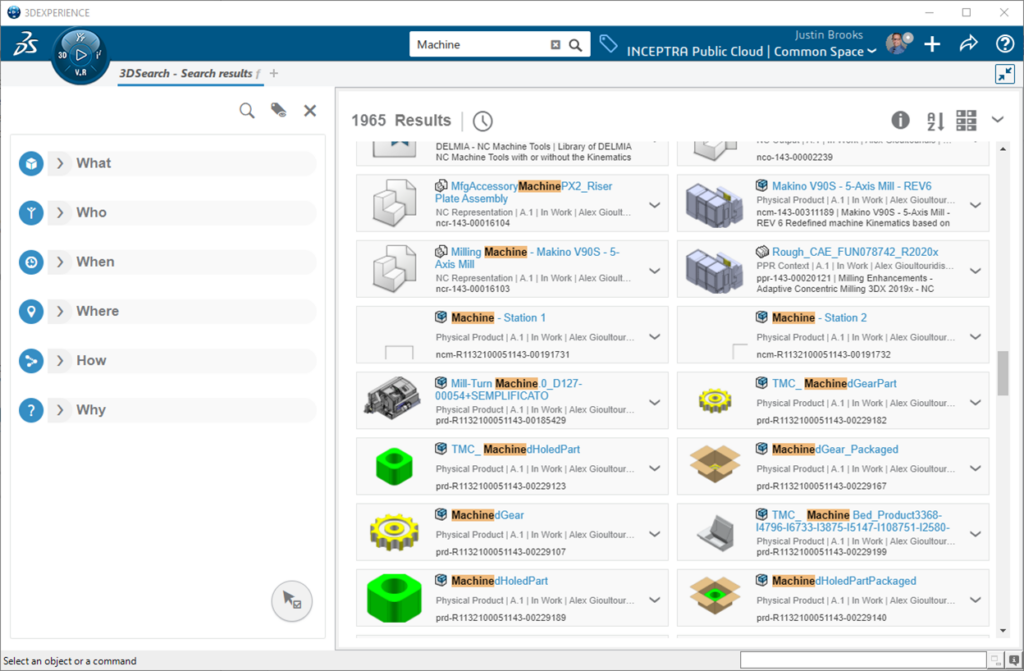
From here, I will filter the results to show only the machines created by my user in the Collaborative Space named “Common Space”. This is accomplished by selecting the following tags:
- What > Subtype > Machining Milling Machine
- Who > Persons > Justin Brooks
- Where > Source > Collaborative Spaces > Common Space
3DSearch will then show the object that matches all the selected tags:
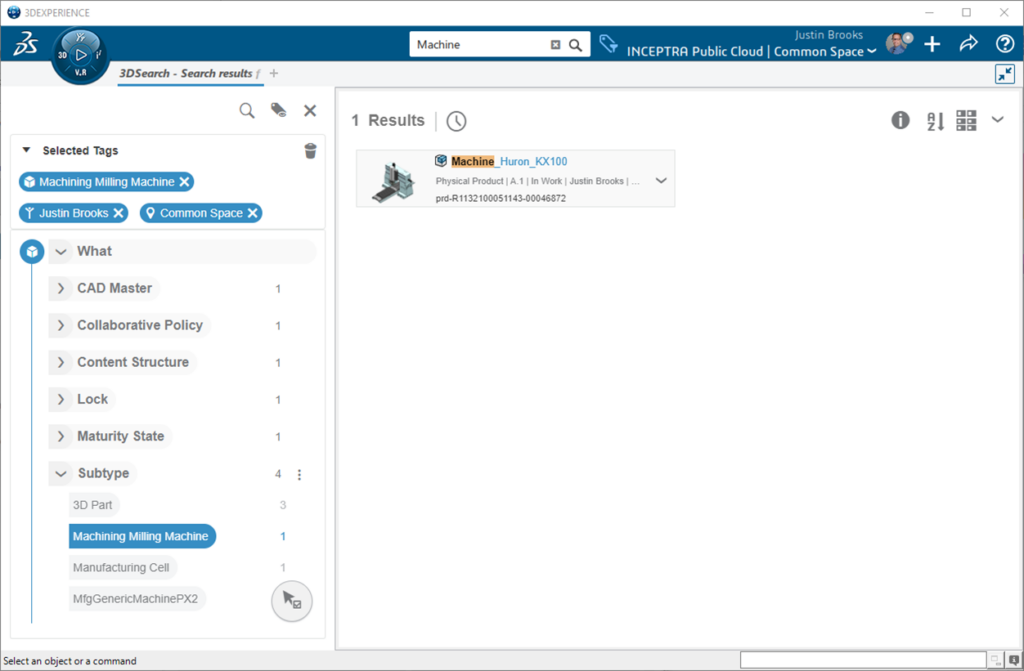
Note that the search results will update automatically after you select each tag. For convenience, hold the CTRL key as you are selecting your tags and the filtering will occur after releasing CTRL.
In addition to the tags inherently provided by the 3DEXPERIENCE platform, you can also add custom tags of your own to objects. Select the object from the search result window, enter a name for the tag in the Add Tags field, and then click the Add Tags button. The next time you perform a search that includes the selected object, the custom tag will appear under What > User tags. You need only to select this custom tag to quickly filter down to the object. A custom tag can be applied to multiple objects regardless of type and are available for use by any users that have access to the objects.
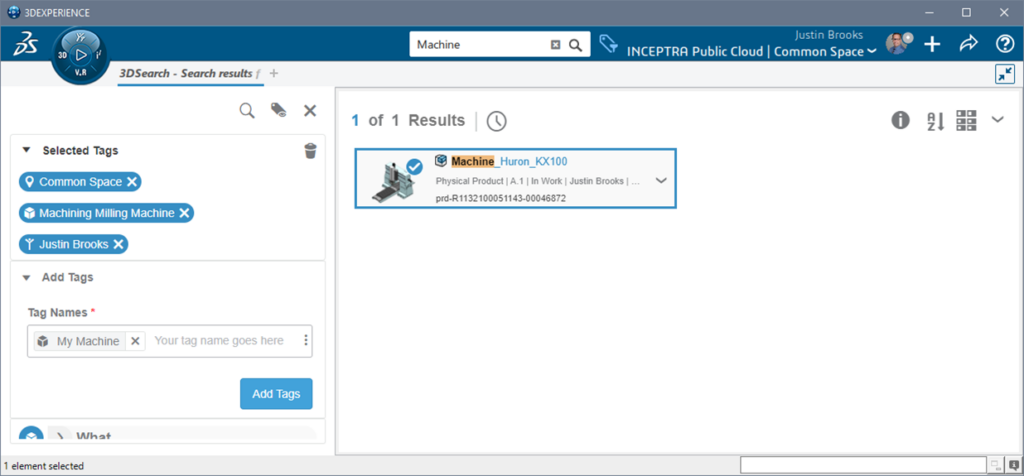
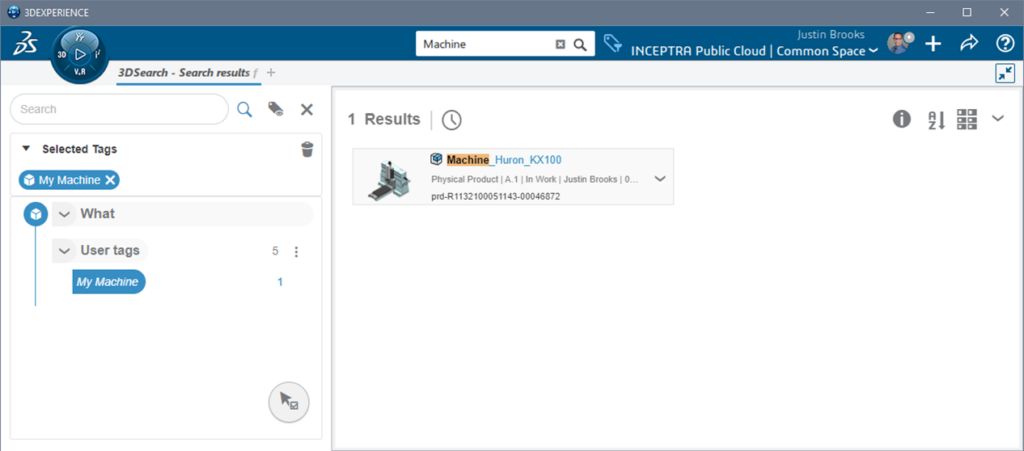
Bookmarks
Using the 3DSearch and 6WTags is a fast and easy way to locate data in 3DEXPERIENCE. However, if you find yourself working with a common set of objects, it is preferable to save the objects in a Bookmark to avoid repeated searches. A 3DEXPERIENCE Bookmark is like a container that holds a collection of objects such as parts, products, documents, and even other bookmarks. Bookmarks are created using the Bookmark Editor app.
For example, when working on an NC program, I want to be able to quickly get to the part, the machine tool, and the manufacturing cell without having to search for each individually. I can create a new Bookmark using the Bookmark Editor app and then use the 3DSearch to insert each of the items.
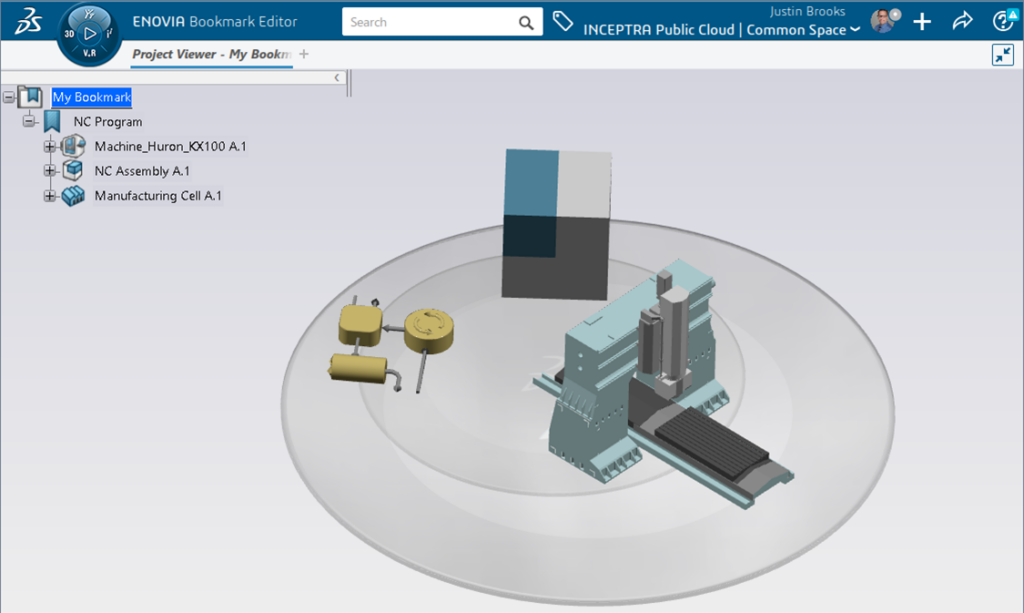
After creating the Bookmark, I can now search for the Bookmark and Explore… to get back to quickly retrieve the objects.

Bookmarks can be shared with other users on the platform, so they are a great way to organize data frequently used by a team of designers. They can help you organize large and complex assemblies based on discipline, section, or the location of sub-assemblies.

Bookmarks are also accessible through the 3DEXPERIENCE web interface thanks to the Bookmark Editor widget. This allows you to navigate the Bookmark structure and, using the 3DPlay widget, preview the assembly directly in a browser on a desktop, tablet, or your phone.
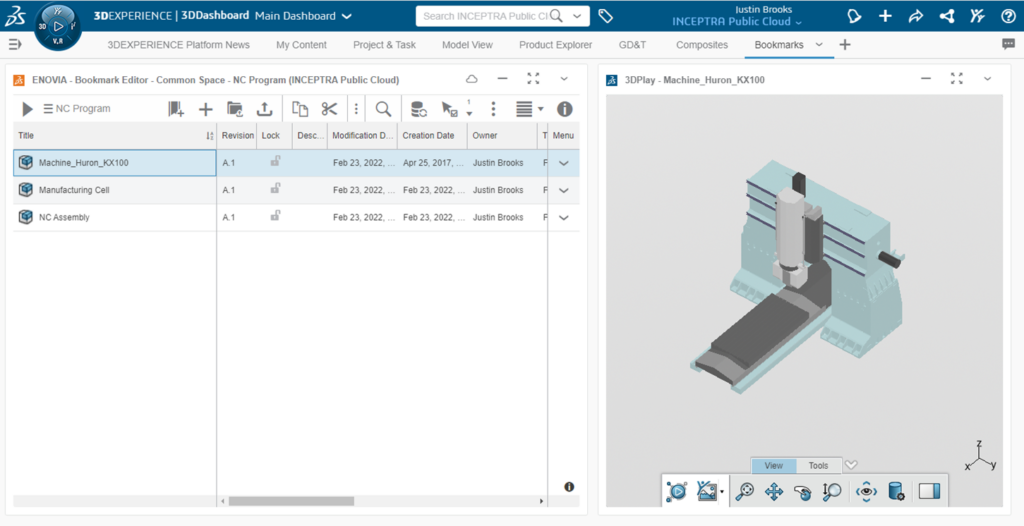
Questions?
If you have any questions or would like to learn more about how to use the data tagging, search, and filtering capabilities in the 3DEXPERIENCE platform, please contact us at (954) 442-5400 or submit an online inquiry.